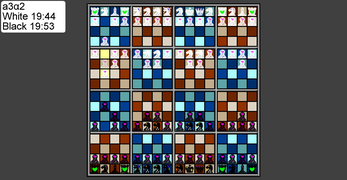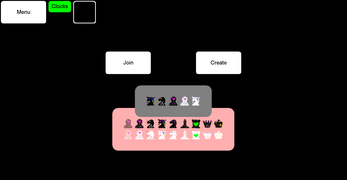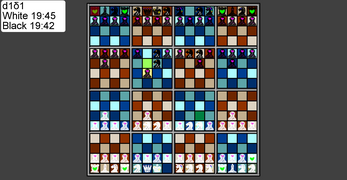4D Chess
A downloadable game for Windows and Linux
Discord
Board
*Note that there is now an in game tutorial that explains how the 2D representation of the 4D board in 4D chess is interpreted.
The game board is a 4x4x4x4 tesseract; however, the entire board is represented in 2 dimensions by displaying 16 4x4 square slices of 4 4x4x4 cube slices of the 4x4x4x4 tesseract.
Piece movement
*Note that there is now an in game tutorial that thoroughly explains piece movement
Rook: Moves orthogonally (in one dimension at a time).
Bishop: Moves diagonally (in two dimensions at a time).
Unicorn: Moves triagonally (in three dimensions at a time).
Dragon: Moves quadragonally (in four dimensions at a time).
Queen: May move orthogonally, diagonally, triagonally, or quadragonally.
King: Moves the same way a queen does except it may only move one space per turn. This means that all spaces accessible to a king will be within a 3x3x3x3 tesseract centered on the king (although this tesseract may, of course, be cut off by board edges).
Knight: Moves two spaces in one dimension and then one space in a different dimension. The spaces that the knight moves through to get to it's destination may be occupied.
Pawn: A pawn may move one space forward or one space up (up is towards your opponent's back plane) as long as the target space is not occupied by any piece (it cannot capture in this way). On the first turn a pawn is moved, it may move twice; however, if it does, it cannot capture a piece on that turn. A pawn may capture a piece by moving one space diagonally such that the diagonal includes one direction that is perpendicular to your opponent's back plane and one direction that is parallel to your opponent's back plane. If you're opponent moved a pawn two spaces during their last turn, you may capture that pawn with a pawn as if it was on the first space that it moved to during that turn. Note that the first space a pawn moves through is represented by a semitransparent pawn, or ghost pawn, after the pawn moves the second time and this ghost pawn disappears on the next turn of the player that moved that pawn because it will thenceforth be irrelevant.
To move a piece in the game, click on the piece you would like to move. The Spaces that it is able to move to will be highlighted in green if highlighting is enabled (you can press H to toggle highlighting). Click the space you would like to move that piece to. If you are satisfied with your move, press F to submit it. In the case of a pawn's first move, you may simply move it twice if you please. The pawn will remain selected after the first move (unless you deselect it) so you don't have to click it again for the second move.
To undo a move, press Z.
The last move can be seen by looking at the two spaces highlighted in yellow which indicate the beginning and ending spaces of that move.
Play Over LAN
Step 0 (optional): Connect to a logmein hamachi network to play with these same steps but without needing to be connected to the same router or be connected via CAT cables or a similar method. (This essentially allows you to connect to other people who are connected to your hamachi network through the internet to make connections as if you were connected to a local area network with them)
Step 1: one person (or one device) on the local area network must run the server.
Step 2: Both people must open 4d chess.
Step 3: Both people click on their 4d chess window that has the user interface on it.
Step 4: Click Online.
Step 5: Both people press the backslash key on their respective keyboards
Step 6: A console window with the title Command Line 4D should have appeared. Click that window and type "connect <ip>:25565" without any quotes and replacing ip with the ipv4 address of the computer running the server.
Step 7: Return to the main 4d chess window
Step 8: The player who is going to create the game may click the clocks button to toggle weather or not the clocks will be used. There is currently only one clock setting: 20:00 +3. If the clocks button is green, it means that clocks are enabled. If it is red, then it means that clocks will be disabled.
Step 9: The player creating the game should click the rounded square until the color that they will have in the game is set to what they want to make it. If the round square is gray, the colors will be decided randomly. If the round square is white, the creating player will be white. Otherwise, they will be black. As the rounded square is clicked, it will cycle through those options. The default setting is random colors.
Step 10: One player must press create
Step 11: The player that didn't press create must type in the generated code by clicking the appropriate pieces and then press join. If a mistake is made during this process, the code field can be cleared by typing a piece when the code field is full.
Step 12: The game is now ready to be played! The clocks start after both players have made their first move.
Play Online
Method 0
If you are connected to the internet your game should automatically connect to the official 4D chess server. Click the Online button and press create game. Give your opponent the code (if you click the copy button you can paste the code directly to the 4D chess discord in the form of emojis). The opponent must then type in the code and then click join. Note that if you continue entering pieces after you have filled up the code entry bar, the bar will be cleared, allowing you to correct any mistakes you may have made when typing the code.
Method 1
Do the steps for Play Over LAN including step 0.
Method 2
Step 1: Run a server on a network where the port 25565 is port forwarded for the device running the server or acquire the public ip address or hostname of one.
Step 2: Both people must open 4d chess.
Step 3: Both people click on their 4d chess window that has the user interface on it.
Step 4: Both people click Online.
Step 5: Both people press the backslash key on their respective keyboards
Step 6: A console window with the title Command Line 4D should have appeared. Click that window and type "connect <ip>:25565" without any quotes and replacing ip with the public ip address or hostname of the computer running the server if the person connecting is not on the same network as the server; otherwise, the ipv4 address for the local area network of the computer running the server will likely need to be used because it is often the case that circular connections are not allowed.
Step 7: Return to the main 4d chess window.
Step 8: The player who is going to create the game may click the clocks button to toggle weather or not the clocks will be used. There is currently only one clock setting: 20:00 +3. If the clocks button is green, it means that clocks are enabled. If it is red, then it means that clocks will be disabled.
Step 9: The player creating the game should click the rounded square until the color that they will have in the game is set to what they want to make it. If the round square is gray, the colors will be decided randomly. If the round square is white, the creating player will be white. Otherwise, they will be black. As the rounded square is clicked, it will cycle through those options. The default setting is random colors.
Step 11: One player must press create
Step 12: The player that didn't press create must type in the generated code by clicking the appropriate pieces and then press join. If a mistake is made during this process, the code field can be cleared by typing a piece when the code field is full.
Step 13: The game is now ready to be played! The clocks start after both players have made their first move.
Extras
The mapper is an experimental feature that is still early in development. Currently there is no way to label points or remove placed markers. The mapping screen allows you to create a 3 dimensional map but instead of showing a projection of the map, it shows two viewports, each one ignoring one dimension. This type of viewport is called a conflation map. To move, use WASDQE. To change the color of the marker that you're going to place next, press and hold R, G, or B to change the red, green, or blue component of the color. Press space to place a marker. Note that markers outside of your viewing cube will not be visible even if those markers would be in one of the viewing squares (in other words, a marker must be within both viewing squares to be visible).
If you click the unicorn on the title screen it will take you to a demo of For Dee, a 4D voxel game that I'm working on. Use WASDQE-shift-space to move, the numbers to change the block in your hand, backspace to enter break mode, and enter to enter place mode. There's also paravoxes (four dimensional paraboxes) and probably lots of bugs with them but I'll you explore how those work yourself.
Open Source
4D Chess is an open source game. You may find the repository on github.
Discord
| Status | In development |
| Platforms | Windows, Linux |
| Release date | Jan 19, 2022 |
| Author | Sapphia |
| Genre | Strategy |
| Made with | GIMP |
| Tags | 4d, bishop, Chess, chesseract, Dragons, hypercube, knight, pawn, tesseract, Unicorns |
| Average session | About a half-hour |
| Languages | English |
| Multiplayer | Local multiplayer, Server-based networked multiplayer |
| Player count | 1 - 2 |
| Links | Java 17, Java 16, Source code, Twitch, Community |
Download
Click download now to get access to the following files:
Development log
- All Pawns Are Queens VariantFeb 03, 2023
- Analysis Mode Bug FixJan 23, 2023
- Official ServerJan 23, 2023
- Custom clocks, analysis mode, captured pieces display, copy game code as emojis...Dec 05, 2022
- Conflation mapping updateOct 28, 2022
- Fancier Buttons and Saveable Conflation MapsOct 24, 2022
- Finished Adding a Complete Tutorial!Sep 13, 2022
- Started working on an interactive tutorial.Sep 02, 2022